Làm quen với trợ lý ảo Cortana trên Windows 10
Nếu như với các thiết bị của Apple bạn đã quá quen thuộc với "Siri" thì với máy tính chạy hệ điều hành Windows 10 bạn nên biết đến trợ lý ảo Cortana. Đây là một trong những tính năng được đánh giá cao trên hệ điều hành mới của Microsoft. Cùng bài viết dưới đây làm quen với trợ lý ảo Cortana trên Windows nhé!
Cortana là gì?
Cortana là một trợ lý cá nhân thông minh được Microsoft sáng tạo cho hệ điều hành Windows 10, Windows 10 Mobile, Windows Phone 8.1, Microsoft Band, Xbox One, iOS, Andriod, Windows Mixed Rreality, và sắp tới là Amazon Alexa.

Nó có chức năng tương tự
như Siri trên iOS, macOS; Google Now trên Andriod. Cortana có thể đặt lời nhắc,
nhận dạng giọng nói tự nhiên mà bạn không cần nhập bàn phím, trả lời các câu hỏi
sử dụng thông tin từ máy tìm kiếm Bing. Vị trợ lý ảo này có thể điều khiển các
tính năng cơ bản trên những chiếc laptop
chính hãng chạy hệ điều hành Windows 10 như: bật wifi, thực hiện phép tính,
quản lý báo thức, kiểm soát phát nhạc, tìm kiếm nhạc. Ngoài ra bạn cũng có thể
trò chuyện với cô trợ lý này bằng những câu giao tiếp thông thường, hay đề nghị
cô ấy hát 1 bài với lệnh "sing me a song"...
Các ngôn ngữ mà Cortana hỗ trợ hiện nay gồm có: Tiếng Anh, Tiếng Pháp, Tiếng Đức, Tiếng Ý, Tiếng Tây Ban Nha, Tiếng Bồ Đào Nha, Tiếng Trung Quốc và tiếng Nhật Bản.
Hướng dẫn sử dụng Cortana
Hiện tại thì trợ lý ảo Cortana vẫn chưa có hỗ trợ tiếng Việt nên việc kích hoạt và sử dụng nó gây khó khăn cho nhiều người. Dưới đây mình xin mách bạn cách sử dụng Cortana đơn giản và chi tiết nhất.
- Cách kích hoạt trợ lý ảo Cortana trên máy tính
Do chưa được hỗ trợ tiếng Việt nên khi chiếc laptop của bạn có đang ở định dạng tiếng Việt thì bạn sẽ không thể nào kích hoạt được Cortana. Bạn phải chọn tất cả ngôn ngữ của speech, language, keyboard như nhau.

Để có thể đồng bộ ngôn
ngữ trên máy tính của mình bạn thực hiện như sau:
Đầu tiên bạn kích vào biểu tượng Notifications nằm ở góc phải màn hình, rồi chọn All Settings. Cửa sổ Settings hiện ra bạn chọn Time & Language. Tiếp đến cửa sổ Region & Language xuất hiện, ở mục Country or Region bạn chọn United States.
Kế đó trong Related Settings, bạn kích vào mục Additional date, time & regional settings. Cửa sổ mới hiện ra, bạn bấm vào Region, trong hộp thoại này bạn chọn tab Location, sửa phần Home Location thành United States. Tiếp theo, bạn bấm OK và khởi động lại máy để các thay đổi có tác dụng.
Sau khi thay đổi thành công thì Cortana sẽ xuất hiện trên thanh Taskbar với biểu tượng hình tròn quen thuộc. Nếu như vị trợ lý ảo này vẫn chưa chịu xuất hiện thì bạn kích chuột phải vào thanh Taskbar, chọn Cortana và chọn Show Cortana icon.
- Cách ra lệnh cho trợ lý ảo Cortana
Sau khi đã kích hoạt thành công trợ lý ảo Cortana, để có thể ra lệnh cho nó trước hết bạn cần "đánh thức" nó bằng câu lệnh quen thuộc "Hey Cortana" hoặc nhấn tổ hợp phím "Windows + C".
Để ra lệnh cho Cortana, bạn chọn biểu tượng micro ở giao diện chính, thường thì nó ở góc phải màn hình bên dưới. Giờ thì bạn chỉ cần nói cho Cortana những nhiệm vụ mà bạn muốn cô ấy thực hiện. Lưu ý bạn chỉ có thể dùng ngôn ngữ được hỗ trợ cho Cortana thôi nhé chứ nếu nói tiếng Việt thì cô ấy sẽ không hiểu gì và cũng không phản ứng gì đâu nhé.
Bạn có thể nói rất nhiều thứ với cô trợ lý ảo này, từ những chuyện vu vơ cho đến việc ra lệnh điều khiển hệ thống. Một trong những tính năng hấp dẫn nhất của Cortana trên những chiếc laptop viettech88 chính là việc tìm kiếm nhanh tập tin. Bạn chỉ cần nói tên của tập tin, hoặc nội dung liên quan đến tập tin (như ngày lập, tên...) ngay lập tức nó sẽ lọc và đưa ra cho bạn kết quả phù hợp.
Ngoài ra thì cô trợ lý này cũng đủ thông minh để hẹn báo thức, hẹn nhắc nhở, đặt sự kiện lịch...
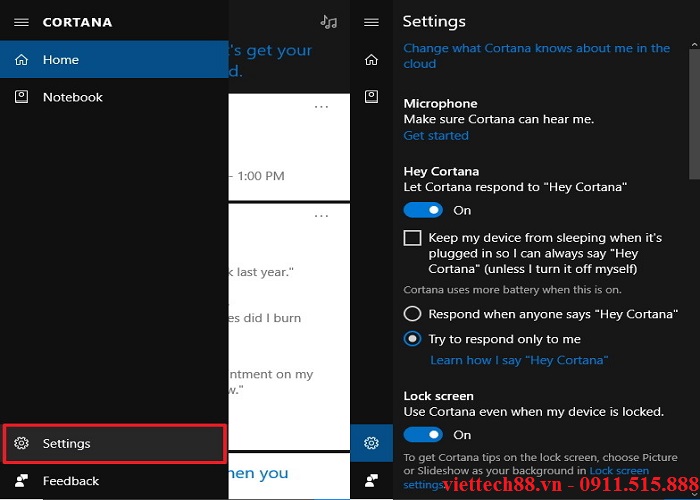
- Cách thuần hóa Cortana để nó chỉ nghe lệnh từ bạn
Với chỉ một câu lệnh "Hey Cortana" thì cô trợ lý này sẽ ngay lập tức xuất hiện để chờ lệnh từ người dùng. Điều này khiến bất cứ ai khi truy cập vào máy tính của bạn cũng có thể ra lệnh cho cô trợ lý này. Do vậy bạn cần cài đặt để Cortana chỉ nghe lệnh từ bạn mà thôi.
Cách cài đặt như sau: Nhấn tổ hợp phím "Windows + S" để mở Cortana. Sau đó kích vào "Notebook" và chọn Settings. Ở phần Respond best bạn chọn To me sau đó chọn Relearn my voice và chọn Start.
Tại đây Cortana sẽ yêu cầu bạn đọc to, rõ 6 câu. Đây là một bài tập nhỏ để cô nàng trợ lý làm quen với giọng nói của bạn. Tất nhiên hiệu quả sau đó chính là Cortana sẽ nhận biết và chỉ phản ứng với giọng nói của bạn mà thôi.
- Cách vô hiệu hóa Cortana trên máy tính
Cortana là một tính năng khá đặc biệt giúp bạn ra lệnh cho máy tính thực hiện công việc như truy xuất dữ liệu. Tuy nhiên nếu bạn không cần thực sự cần dùng trợ lý ảo thì bạn có thể vô hiệu hóa Cortana nhé.
Bạn mở Cortana trên thanh Taskbar, sau đó chọn Settings. Ở cửa sổ Settings, trong mục "Do you want Cortana to work for you" bạn chuyển sang chế độ Off là thành công vô hiệu hóa cô trợ lý ảo này nhé.
Trên đây viettech88 đã bật mí cho các bạn các
thông tin cũng như hướng dẫn các bạn cách sử dụng trợ lý ảo Cortana trên
Windows 10. Hi vọng các bạn sẽ sử dụng hiệu quả, thành công.